Left Mouse Button
Select the Npc or tile selection below the cursor, otherwise clears the current selection.
Left Mouse Button + Drag Mouse
If nothing is selected, this selects the Npc below the cursor and it, or starts a new tile selection. If tiles are selected, starts dragging the tiles or clears the selection and starts a new one. Release the mouse to stop dragging.
Right Mouse Button
If nothing is selected, flood-fills tiles starting from the mouse cursor with the current default tile. Otherwise writes the current selection to the level and creates a copy of it.
Double Left Mouse Button
Open up the script editor for the Npc below the mouse cursor, or sets the default tile if no Npc is below the mouse cursor.
Delete
Remove the current selection.









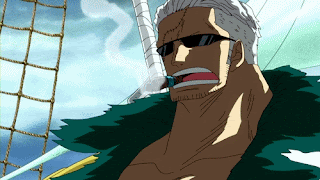


 Reply With Quote
Reply With Quote
